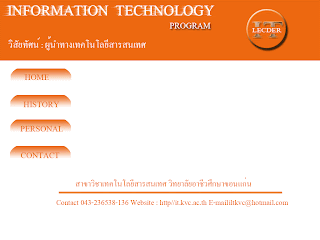คำศัพท์
1. VARCHAR (ย่อมาจาก Variable Character Field อ่านว่า วาร์คาร์ หรือ วาร์ชาร์) หมายถึงกลุ่มข้อมูลตัวอักขระที่ไม่สามารถระบุความยาวได้ คำนี้มักใช้เป็นชนิดข้อมูลในระบบจัดการฐานข้อมูล ชนิดข้อมูลประเภท varchar สามารถเก็บข้อมูลตัวอักขระขนาดเท่าใดก็ได้ที่ไม่เกินความยาวที่จำกัดไว้ การจำกัดความยาวก็แตกต่างกันออกไปในแต่ละฐานข้อมูล
2. TINYINT : สำหรับเก็บข้อมูลชนิดตัวเลขที่มีขนาด 8 บิต ข้อมูลประเภทนี้เราสามารถกำหนดเพิ่มเติมในส่วนของ "แอตทริบิวต์" ได้ว่าจะเลือกเป็น
3. TEXT : สำหรับเก็บข้อมูลประเภทตัวอักษร เช่นเดียวกับ TINYTEXT แต่สามารถเก็บได้มากขึ้น โดยสูงสุดคือ 65,535 ตัวอักษร หรือ 64KB เหมาะสำหรับเก็บข้อมูลพวกเนื้อหาต่างๆ ที่ยาวๆ
4. DATE : สำหรับเก็บข้อมูลประเภทวันที่ โดยเก็บได้จาก 1 มกราคม ค.ศ. 1000 ถึง 31 ธันวาคม ค.ศ. 9999 โดยจะแสดงผลในรูปแบบ YYYY-MM-DD
5. SMALLINT : สำหรับเก็บข้อมูลประเภทตัวเลขที่มีขนาด 16 บิต จึงสามารถเก็บค่าได้ตั้งแต่ -32768 ถึง 32767 (ในกรณีแบบคิดเครื่องหมาย) หรือ 0 ถึง 65535 (ในกรณี UNSIGNED หรือไม่คิดเครื่องหมาย) ซึ่งสามารถเลือก Attribute เป็น UNSIGNED และ UNSIGNED ZEROFILL ได้เช่นเดียวกับ TINYINT
6. MEDIUMINT : สำหรับเก็บข้อมูลประเภทตัวเลขที่มีขนาด 24 บิต นั่นก็หมายความว่าสามารถเก็บข้อมูลตัวเลขได้ตั้งแต่ -8388608 ไปจนถึง 8388607 (ในกรณีแบบคิดเครื่องหมาย) หรือ 0 ถึง 16777215 (ในกรณีที่เป็น UNSIGNED หรือไม่คิดเครื่องหมาย) ซึ่งสามารถเลือก Attribute เป็น UNSIGNED และ UNSIGNED ZEROFILL ได้เช่นเดียวกับ TINYINT
7. INT : สำหรับเก็บข้อมูลประเภทตัวเลขที่มีขนาด 32 บิต หรือสามารถเก็บข้อมูลได้ตั้งแต่ -2147483648 ไปจนถึง 2147483647 ครับ (ในกรณีแบบคิดเครื่องหมาย) หรือ 0 ถึง 4294967295 (ในกรณีที่เป็นUNSIGNED หรือไม่คิดเครื่องหมาย) ซึ่งสามารถเลือก Attribute เป็น UNSIGNED และ UNSIGNED ZEROFILL ได้เช่นเดียวกับ TINYINT
8. BIGINT : สำหรับเก็บข้อมูลประเภทตัวเลขที่มีขนาด 64 บิต สามารถเก็บข้อมูลได้ตั้งแต่ -9223372036854775808 ไปจนถึง 9223372036854775807 เลยทีเดียว (แบบคิดเครื่องหมาย)
9. FLOAT : ที่กล่าวถึงไปทั้งหมด ในตระกูล INT นั้นจะเป็นเลขจำนวนเต็ม หากเราบันทึกข้อมูลที่มีเศษทศนิยม มันจะถูกปัดทันที ดังนั้นหากต้องการจะเก็บค่าที่เป็นเลขทศนิยม ต้องเลือกชนิดขอฟิลด์เป็น FLOAT โดยจะเก็บข้อมูลแบบ 32 บิต
10. DOUBLE : สำหรับเก็บข้อมูลประเภทตัวเลขทศนิยม เช่นเดียวกับ FLOAT แต่มีขนาดเป็น 64 บิต สามารถเก็บได้ตั้งแต่ -1.7976931348623157E+308 ถึง -2.2250738585072014E-308, 0 และ 2.2250738585072014E-308 ถึง 1.7976931348623157E+308
11. DECIMAL : สำหรับเก็บข้อมูลประเภทตัวเลขทศนิยม เช่นเดียวกับ FLOAT แต่ใช้กับข้อมูลที่ต้องการความละเอียดและถูกต้องของข้อมูลสูง
12. DATETIME : สำหรับเก็บข้อมูลประเภทวันที่ และเวลา โดยจะเก็บได้ตั้งแต่ 1 มกราคม ค.ศ. 1000 เวลา 00:00:00 ไปจนถึง 31 ธันวาคม ค.ศ. 9999 เวลา 23:59:59 โดยรูปแบบการแสดงผล เวลาที่ทำการสืบค้น (query) ออกมา จะเป็น YYYY-MM-DD HH:MM:SS
13. TIMESTAMP : สำหรับเก็บข้อมูลประเภทวันที่ และเวลาเช่นกัน แต่จะเก็บในรูปแบบของ YYYYMMDDHHMMSS หรือ YYMMDDHHMMSS หรือ YYYYMMDD หรือ YYMMDD แล้วแต่ว่าจะระบุค่า M เป็น 14, 12, 8
14. TIME : สำหรับเก็บข้อมูลประเภทเวลา มีค่าได้ตั้งแต่ -838:59:59 ไปจนถึง 838:59:59 โดยจะแสดงผลออกมาในรูปแบบ HH:MM:SS
15. YEAR : สำหรับเก็บข้อมูลประเภทปี ในรูปแบบ YYYY หรือ YY แล้วแต่ว่าจะเลือก 2 หรือ 4 (หากไม่ระบุ จะถือว่าเป็น 4 หลัก) โดยหากเลือกเป็น 4 หลัก จะเก็บค่าได้ตั้งแต่ ค.ศ. 1901 ถึง 2155 แต่หากเป็น 2 หลัก จะเก็บตั้งแต่ ค.ศ. 1970 ถึง 2069
16. CHAR : สำหรับเก็บข้อมูลประเภทตัวอักษร แบบที่ถูกจำกัดความกว้างเอาไว้คือ 255 ตัวอักษร ไม่สามารถปรับเปลี่ยนได้เหมือนกับ VARCHAR หากทำการสืบค้นโดยเรียงตามลำดับ
17. TINYBLOB : สำหรับเก็บข้อมูลประเภทไบนารี ได้แก่ ไฟล์ข้อมูลต่างๆ, ไฟล์รูปภาพ, ไฟล์มัลติมีเดีย เป็นต้น คือไฟล์อะไรก็ตามที่อัพโหลดผ่านฟอร์มอัพโหลดไฟล์ในภาษา HTML โดย TINYBLOB นั้นจะมีเนื้อที่ให้เก็บข้อมูลได้ 256 ไบต์
18. TINYTEXT : ในกรณีที่ข้อความยาวๆ หรือต้องการที่จะค้นหาข้อความ โดยอาศัยฟีเจอร์ FULL TEXT SEARCH ของ MySQL เราอาจจะเลือกที่จะไม่เก็บข้อมูลลงในฟิลด์ประเภท VARCHAR ที่มีข้อจำกัดแค่ 256 ตัวอักษร แต่เราจะเก็บลงฟิลด์ประเภท TEXT แทน โดย TINYTEXT นี้ จะสามารถเก็บข้อมูลได้ 256 ตัวอักษร
19. BLOB : สำหรับเก็บข้อมูลประเภทไบนารี เช่นเดียวกับ TINYBLOB แต่สามารถเก็บข้อมูลได้ 64KB
20. MEDIUMBLOB : สำหรับเก็บข้อมูลประเภทไบนารี เช่นเดียวกับ TINYBLOB แต่เก็บข้อมูลได้ 16MB
21. MEDIUMTEXT : เก็บข้อมูลประเภทตัวอักษร เช่นเดียวกับ TINYTEXT แต่เก็บข้อมูลได้ 16,777,215 ตัวอักษร
22. LONGBLOB : สำหรับเก็บข้อมูลประเภทไบนารี เช่นเดียวกับ TINYBLOB แต่เก็บข้อมูลได้ 4GB
23. LONGTEXT : เก็บข้อมูลประเภทตัวอักษร เช่นเดียวกับ TINYTEXT แต่เก็บข้อมูลได้ 4,294,967,295 ตัวอักษร
24. SET : สำหรับเก็บข้อมูลที่เป็นกลุ่มของข้อมูลที่ยอมให้เลือกได้ 1 ค่าหรือหลายๆ ค่า ซึ่งสามารถกำหนดได้ถึง 64 ค่า
25. ENUM(Enumeration) >> หมายถึงเซตของข้อมูลชุดหนึ่งที่มีจำนวนสมาชิกที่กำหนดไว้แน่นอนและทราบค่าทุกตัว ซึ่งมักจะเป็นข้อมูลที่มีลักษณะคงที่
26. BINARY: ระบบเลขที่มีสัญลักษณ์เพียงสองตัวคือ 0 (ศูนย์) กับ 1 (หนึ่ง) บางครั้งอาจหมายถึงการที่มีโอกาสเลือกได้เพียง 2 ทาง เช่น ปิดกับเปิด, ไม่ใช่กับใช่, เท็จกับจริง, ซ้ายกับขวา
27. BOOL: คือข้อมูลที่มีค่าเป็นจริง (True) หรือเท็จ (False)
28. VARBINARY: คือ มีลักษณะการเก็บคล้าย Varcha คือการเก็บข้อมูลตามที่รับมาจริงเท่านั้น มีขนาดสูงสุดมากถึง 8000 ไบต์
วันอังคารที่ 3 พฤศจิกายน พ.ศ. 2552
วันพฤหัสบดีที่ 29 ตุลาคม พ.ศ. 2552
การติดตั้ง appserv - 2.5.9
การติดตั้ง appserv - 2.5.9
วิธีการดาวน์โหลด appserv win -32-2.5.9เข้าไปดาวน์โหลดโปรแกรมการติดตั้งที่ http://kitt.kvc.ac.th แล้วไปที่ดาวน์โหลดจากนั้นจะขึ้นโปรแกรหลายโปรแกรม ให้เราเลือก appserv- win-32-2.5.9เมื่อคลิกแล้วจะขึ้น file ดาวน์โหลด เลือกตำแหน่งที่ต้องการวางโปรแกรม หรือวางไว้หน้าdesktop ก็ได้ หลังจากนั้น ให้เราเลือก save โปรแกรมจะทำการดาวน์โหลดเมื่อดาวน์โหลด เสร็จสิ้น เลือก open หลังจากนั้นทำการติดตั้งวิธีการติดตั้ง appserv win -32-2.5.9คลิก file appserv win -32-2.5.9 ขึ้นมา จากนั้นปรากฏจอภาพข้อความต้อนรับเข้าสู่การติดตั้งให้เราเลือก next หลังจากนั้น จะมีจอภาพลิขสิทธิ์ ลิขสิทธิ์การใช้งานของโปรแกรมให้เราเลือก I agree เพื่อยอมรับลิขสิทธิ์ หลังจากนั้น จะขึ้นจอภาพไดร์ฟและโฟลเดอร์ติดตั้งโปรแกรมให้คลิกปุ่ม Next เพื่อยืนยันการใช้ไดร์ฟ C และโฟลเดอร์ AppServ ให้คลิกเลือกทุกรายการ แล้วคลิกปุ่ม Nextจะเข้าสู่จอภาพกำหนดข้อมูลเกี่ยวกับ Web Server โดยให้ระบุช่อง 1 localhost ในรายการ Server Nameช่อง 2 อีเมล์ ในรายการ Administrator's Email Addressช่อง 3 เลข 80 ในรายการ Apache HTTP Port จากนั้นคลิกปุ่ม Nextจะเป็นการระบุรหัสผ่านของฐานข้อมูล ให้ป้อนรหัส1234 โดยป้อน 2 ครั้งให้เหมือนกัน แล้วระบุค่า Character Sets and Collations เป็น UTF-8 Unicode ที่เหลือ 2 ช่อง ไม่ต้องติ๊กอะไรจากนั้นคลิกปุ่ม Installโปรแกรมจะติดตั้ง เมื่อการติดตั้งเสร็จสิ้น หลังจากนั้น คลิกเลือกรายการ Start Apache และ Start MySQL เพื่อเริ่มการทำงาน จากนั้นคลิกปุ่ม Finishเท่านี้ก็เรียบร้อยแล้ว**เพื่อทดสอบการใช้งานให้เรา internet แล้ว พิมพ์ localhost หลังจากนั้นจะขึ้นโปรแกรม appserv ขึ้นมา แสดงว่าใช้งานได้แล้วค่ะ
วิธีการดาวน์โหลด appserv win -32-2.5.9เข้าไปดาวน์โหลดโปรแกรมการติดตั้งที่ http://kitt.kvc.ac.th แล้วไปที่ดาวน์โหลดจากนั้นจะขึ้นโปรแกรหลายโปรแกรม ให้เราเลือก appserv- win-32-2.5.9เมื่อคลิกแล้วจะขึ้น file ดาวน์โหลด เลือกตำแหน่งที่ต้องการวางโปรแกรม หรือวางไว้หน้าdesktop ก็ได้ หลังจากนั้น ให้เราเลือก save โปรแกรมจะทำการดาวน์โหลดเมื่อดาวน์โหลด เสร็จสิ้น เลือก open หลังจากนั้นทำการติดตั้งวิธีการติดตั้ง appserv win -32-2.5.9คลิก file appserv win -32-2.5.9 ขึ้นมา จากนั้นปรากฏจอภาพข้อความต้อนรับเข้าสู่การติดตั้งให้เราเลือก next หลังจากนั้น จะมีจอภาพลิขสิทธิ์ ลิขสิทธิ์การใช้งานของโปรแกรมให้เราเลือก I agree เพื่อยอมรับลิขสิทธิ์ หลังจากนั้น จะขึ้นจอภาพไดร์ฟและโฟลเดอร์ติดตั้งโปรแกรมให้คลิกปุ่ม Next เพื่อยืนยันการใช้ไดร์ฟ C และโฟลเดอร์ AppServ ให้คลิกเลือกทุกรายการ แล้วคลิกปุ่ม Nextจะเข้าสู่จอภาพกำหนดข้อมูลเกี่ยวกับ Web Server โดยให้ระบุช่อง 1 localhost ในรายการ Server Nameช่อง 2 อีเมล์ ในรายการ Administrator's Email Addressช่อง 3 เลข 80 ในรายการ Apache HTTP Port จากนั้นคลิกปุ่ม Nextจะเป็นการระบุรหัสผ่านของฐานข้อมูล ให้ป้อนรหัส1234 โดยป้อน 2 ครั้งให้เหมือนกัน แล้วระบุค่า Character Sets and Collations เป็น UTF-8 Unicode ที่เหลือ 2 ช่อง ไม่ต้องติ๊กอะไรจากนั้นคลิกปุ่ม Installโปรแกรมจะติดตั้ง เมื่อการติดตั้งเสร็จสิ้น หลังจากนั้น คลิกเลือกรายการ Start Apache และ Start MySQL เพื่อเริ่มการทำงาน จากนั้นคลิกปุ่ม Finishเท่านี้ก็เรียบร้อยแล้ว**เพื่อทดสอบการใช้งานให้เรา internet แล้ว พิมพ์ localhost หลังจากนั้นจะขึ้นโปรแกรม appserv ขึ้นมา แสดงว่าใช้งานได้แล้วค่ะ
วันจันทร์ที่ 26 ตุลาคม พ.ศ. 2552
1.Database ดาต้าเบส ฐานข้อมูล หมายถึง คือระบบที่รวบรวมข้อมูลไว้ในที่เดียวกัน ซึ่งประกอบไปด้วยแฟ้มข้อมูล (File) ระเบียน (Record) และ เขตข้อมูล (Field) และถูกจัดการด้วยระบบเดียวกัน โปรแกรมคอมพิวเตอร์จะเข้าไปดึงข้อมูลที่ต้องการได้ อย่างรวดเร็ว
2.DBMS (data base management system) ดาต้าเบส เมนนิสเม้นซิตเต้ม หมายถึง ระบบการบริหารฐานข้อมูล
3.Database Administrators : DBAs ดาต้าเบส แอสมินิสทราโทร หมายถึง ผู้ดูเลระบบฐานข้อมูล4.Database Development ดาต้าเบส ดีวีลอปเมท หมายถึง การพัฒนาฐานข้อมูล โปรแกรมสำเร็จรูปจัดการฐานข้อมูล
5.Data Definition Language : DDL ดาต้าดีฟินนิชัน เลงกริช หมายถึง ภาษาที่ใช้ในการนิยามข้อมูล
6.Data Interrogation ดาต้า อินเตอร์โรกาชัน หมายถึง การสืบค้นฐานข้อมูล
7.Graphical and Natural Queries กราฟิกเชียล แอน เนทรูเชีล คิวเชิไรท หมายถึง คำถามภาพและธรรมชาติ
8.Application Development แอพพิเคชัน ดีเวริเมน หมายถึง การพัฒนาโปรแกรมประยุกต์
9.Data Manipulation Language : DML ดาต้าเมนิพูลูชันแลงกริช หมายถึง การเปลี่ยนแปลข้อมูลในฐานข้อมูล
10.Subject Area Database : SADB ชับเจกแอเรียดาตาเบส คือ ฐานข้อมูลซับเจ็กแอเรีย
11.Analytical Database อะนอลริติคอล ดาต้าเบส หมายถึง ฐานข้อมูลเชิงวิเคราะห์12.Multidimensional Database มิลทิดิเมนทชินิล ดาต้าเบส ฐานข้อมูลเชิงจัดการ
13.Data Warehouses ดาต้า เฮาส์ หมายถึง คลังข้อมูล ต่างๆ ขององค์กร
14.Distributed Databases ดิสไทบูเทส ดาต้าเบส ฐานข้อมูลแบบกระจาย
15.End User Databases เอ็นยูเชอ ดาต้าเบส หมายถึง ฐานข้อมูลผู้ใช้ ประกอบด้วยแฟ้มข้อมูลต่างๆ ที่พัฒนาโดยผู้ใช้ที่สถานีปลายทาง
16.Field ฟิวส์ หมายถึง หน่วยข้อมูลที่ประกอบมาจากอักขระต่าง ๆ หลายอักขระ เช่น ชื่อ ที่อยู่ ที่ประกอบด้วยอักขระหลาย ๆ ตัว
17.Record เรคอร์ด หมายถึง การนำฟิลด์หลาย ๆ ฟิลด์มาร่วมกัน
18.Table เทเบิลหมายถึง ตาราง เช่น ตารางลูกค้า จะประกอบด้วยเรอร์ดของลูกค้าที่เป็นลูกค้าแต่ละราย
19.Entity เอนทิตี้ หมายถึง ชื่อของสิ่งใดสิ่งหนึ่ง เป็นคำที่อ้างอิงถึง บุคคล สถานที่ และสิ่งของต่าง ๆ เช่น สินค้า ใบสั่งซื้อ และลูกค้า
20.InfraStucture Management อินฟรา สตักเตอร์ เมนิเม้น หมายถึง การจัดการโครงสร้างพื้นฐานของเครือข่าย
2.DBMS (data base management system) ดาต้าเบส เมนนิสเม้นซิตเต้ม หมายถึง ระบบการบริหารฐานข้อมูล
3.Database Administrators : DBAs ดาต้าเบส แอสมินิสทราโทร หมายถึง ผู้ดูเลระบบฐานข้อมูล4.Database Development ดาต้าเบส ดีวีลอปเมท หมายถึง การพัฒนาฐานข้อมูล โปรแกรมสำเร็จรูปจัดการฐานข้อมูล
5.Data Definition Language : DDL ดาต้าดีฟินนิชัน เลงกริช หมายถึง ภาษาที่ใช้ในการนิยามข้อมูล
6.Data Interrogation ดาต้า อินเตอร์โรกาชัน หมายถึง การสืบค้นฐานข้อมูล
7.Graphical and Natural Queries กราฟิกเชียล แอน เนทรูเชีล คิวเชิไรท หมายถึง คำถามภาพและธรรมชาติ
8.Application Development แอพพิเคชัน ดีเวริเมน หมายถึง การพัฒนาโปรแกรมประยุกต์
9.Data Manipulation Language : DML ดาต้าเมนิพูลูชันแลงกริช หมายถึง การเปลี่ยนแปลข้อมูลในฐานข้อมูล
10.Subject Area Database : SADB ชับเจกแอเรียดาตาเบส คือ ฐานข้อมูลซับเจ็กแอเรีย
11.Analytical Database อะนอลริติคอล ดาต้าเบส หมายถึง ฐานข้อมูลเชิงวิเคราะห์12.Multidimensional Database มิลทิดิเมนทชินิล ดาต้าเบส ฐานข้อมูลเชิงจัดการ
13.Data Warehouses ดาต้า เฮาส์ หมายถึง คลังข้อมูล ต่างๆ ขององค์กร
14.Distributed Databases ดิสไทบูเทส ดาต้าเบส ฐานข้อมูลแบบกระจาย
15.End User Databases เอ็นยูเชอ ดาต้าเบส หมายถึง ฐานข้อมูลผู้ใช้ ประกอบด้วยแฟ้มข้อมูลต่างๆ ที่พัฒนาโดยผู้ใช้ที่สถานีปลายทาง
16.Field ฟิวส์ หมายถึง หน่วยข้อมูลที่ประกอบมาจากอักขระต่าง ๆ หลายอักขระ เช่น ชื่อ ที่อยู่ ที่ประกอบด้วยอักขระหลาย ๆ ตัว
17.Record เรคอร์ด หมายถึง การนำฟิลด์หลาย ๆ ฟิลด์มาร่วมกัน
18.Table เทเบิลหมายถึง ตาราง เช่น ตารางลูกค้า จะประกอบด้วยเรอร์ดของลูกค้าที่เป็นลูกค้าแต่ละราย
19.Entity เอนทิตี้ หมายถึง ชื่อของสิ่งใดสิ่งหนึ่ง เป็นคำที่อ้างอิงถึง บุคคล สถานที่ และสิ่งของต่าง ๆ เช่น สินค้า ใบสั่งซื้อ และลูกค้า
20.InfraStucture Management อินฟรา สตักเตอร์ เมนิเม้น หมายถึง การจัดการโครงสร้างพื้นฐานของเครือข่าย
วันอังคารที่ 22 กันยายน พ.ศ. 2552
1.Introduction อินทรูดักชั่น แนะนำ
2.Component คอมโพเน้น ส่วนประกอบ
3.Operation โอเปอร์เรทติ้ง ปฏิบัติการ
4.Without วิทเฮาร์ ภายนอก
5.Full ฟูร์ เต็ม
6.Metal เม้นทรอ โลหะ
7.Converts คอนเวอร์ แปลง
8.Current เคิลเรนท์ ปัจจุบัน
9.Direct ไดร์เรท โดยตรง
10.Needed นีดดึ ที่จำเป็น
11.Referred รีเฟอร์เรด อ้าง
12.Prosonal เพอร์ชั่นเนว ส่วนตัว
13.Usually ยูเทอริ ปกติ
14.Found ฟราว พบ
15.Corner คอลเนอร์ มุม
16.Visible วิสิเบอร์ มองเห็น
17.Many เมร์นิ มากมาย
18.Systems สิเตรม ระบบ
19.Because บีคอล เพราะว่า
20.Contains คอลเทน ประกอบด้วย
21.Typically ทายปิคอลริ โดยปกติ
22.Motors มอเตอร์ มอเตอร์
23.Specification สเปชิฟิเคทชั่น ข้อกำหนด
24.Probebly โปรเบดริ อาจ
25.Product โปรดัก ผลิตภัณฑ์
26.Around อะราว ใกล้
27.Remember รีเม้มเบอร์ จำ คิด
28.Orignal ออริจึนอร์ ต้นฉบับ
29.Toggle ทรอกเกอร์ สลับ
30.Button บัสทอน ปุ่ม
31.Machine แม็คชิน เครื่องจักร
32.Large หราก ขนาดใหญ่
33.Devices ดีวิส อุปกรณ์
34.Wirs แว สาย
35.Learn เลิน เรียนรู้
36.Track เทค ติดตาม
37.Carry เคิลรี่ เสียบ
38.Features เฟชทั่ว คุณลักษณะ
39.Work เวิก ทำงาน
40.Truly โทรี่ จริงๆ
41.Compared คอมเพลส เปรียบเทียบ
42.Process โปรเสส กระบวนการ
43.Host โฮส เจ้าของ
44.Following โพโลวติ้ง ต่อไปนี้
45.Auto ออโต้ อัตโนมัติ
46.Including อินโควดิ้ง รวมถึง
47.Slot สรอท ช่อง
48.Simple ซิมเบอร์ ง่ายๆ
49.Intallation อินเทวริทชั่น ติดตั้ง
50.Connector คอลเนตโต้ การเชื่อมต่อ
วันพฤหัสบดีที่ 25 มิถุนายน พ.ศ. 2552
แบบฝึกหัดบทที่ 6
1. ให้นักศึกษาอธิบายความหมายของส่วนประกอบและปุ่มต่าง ๆ
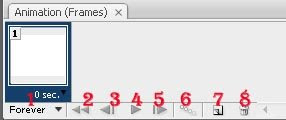
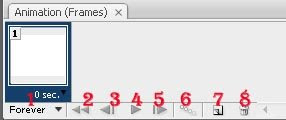
1. คือ เฟรม ที่ใช้แสดงลำดับภาพนิ่งแต่ละส่วน
2. คือ ตัวกำหนดเวลาในการแสดงผล (ยิ่งน้อย ยิ่งดูคลาสิก)
3. คือ ปุ่มควบคุมการวนซ้ำ ถ้า Forever คือวนรอบไปเรื่อยๆ ถ้าวนรอบ 1 รอบใช้ Once
4. คือ ปุ่มควบคุม ที่ใช้แสดงตัวอย่างของภาพ Animation หรือจะกระโดดไปที่ดฟรมอื่นๆ ตามที่ต้องการใช้5. คือ ปุ่มสร้างภาพ Animation อย่างต่อเนื่อง ที่โปรแกรมคำนวณเฟรมอยู่ระหว่างเฟรมเริ่มต้นและเฟรมสุดท้าย
6. คือ ปุ่มสร้างเฟรมใหม่ วึ่งจะใช้เมื่อต้องการสร้างรูปแบบการเคลื่อนไหวใหม่ๆ เข้าไป7. คือ ปุ่มลบเฟรม เอาไว้ลบเฟรมที่ไม่ต้องการทิ้งไป
2.ให้นักศึกษาอธิบายวิธีการสร้างตัวอักษรเคลื่อนไหวแบบ Fade
1. สร้างไฟล์ขนาด 250*89 pixel, Resolution 72, Mode RGB, Backgroud Write
2. เลือกเครื่องมือ Type Tool จากนั้นคลิกพิมพ์ข้อความ
3. ให้ทำการคัดลอกเลเยอร์ ( Duplicate layer)จนครบอีก 3 อัน และทำการแก้ไขในแต่ละเลเยอร์
4. ไปที่เมนู Windows ---Animation เพื่อทำการเรียกเมนูเคลื่อนไหวออกมา
5. ทำการคัดลอกเฟรมให้ได้ 4 เฟรม โดยไปที่ปุ่ม Duplicates Select Frames
6. กำหนดเวลาทุกเฟรม โดยกด (Shift+คลิกแต่ละเฟรมX) จากนั้นไปที่มุมเวลาเฟรมสุดท้ายคลิกแล้วจะปรากฏเวลาขึ้นมาให้เลือก เลือก 1 วินาที
3. ให้นักศึกษาอธิบายวิธีการสร้าง Gallery ภาพถ่ายให้กับเว็บไซต์
1. สร้างโฟลเดอร์ไว้สำหรับเก็บไฟล์ที่ต้องการ
2. สร้างไฟล์ขนาด 400 pixels*300 pixels แล้วเก็บไว้ในโฟลเดอร์
3. ไปที่เมนู file---Automate---Web Photo Dally--จะปรากฏดังจอภาพ
4. เลือกรูปแบบหรือสไตล์ที่ชอบ(ซึ่งจะหฃปรากฏตัวอย่างให้ดู) คลิกเลือกปุ่มโฟลเดอร์แหล่งของภาพที่สร้างไว้ (ข้อ1) คลิกเลือกเส้นทางที่จะเก็บงานที่สร้าง Gally (จะต้องไม่ซ้ำกับโฟลเดอร์แหล่งภาพ) เลือกคุณสมบัติของภาพ แล้วตอบ OK
แบบฝึกหัดบทที่ 5
1. ให้นักศึกษาอธิบายวิธีการสร้างปุ่มและอักษร 3 มิติ
1.ทำการสร้างไฟล์ขึ้นมาใหม่ โดยกำหนดขนาด 300*135 ความละเอียด 72
2.เลือกเครื่องมือ rectangular tool แดรกเมาส์ตีกรอบสี่เหลี่ยม
3.เลือกเครื่องมือ Gradient Tool เลือกเฉดสีที่จะทำการไล่เฉดสี
4.ย่อเส้นปะเข้ามาอีก 10 จุด โดยไปที่เมนู Select >> Modify >> Contact ใส่ตัวเลข 10 แล้วกดปุ่ง Ok
5.แดรกเมาส์จากขวาไปซ้าย
6.ไปที่เครื่องมือ Type Tool เพื่อทำการพิมพ์อักษร
7.ไปที่เมนู Layer >> Type >> Conveert to Shape จะเห็นกรอบข้อความจากนั้นไปที่ Edit >>Transform >> Perspective แดรกเมาส์ที่มุมเพื่อปรับเปลี่ยนให้เป็นไปตามรูปทรงที่ต้องการแล้วกด Enter เมื่อได้ภาพที่ต้องการ
8.ทำอักษรให้นูนโดยไปที่ Layer >> Layer Style >> Bevel and Emboss แล้วก็ปรับเอาตามความต้องการ
9.เมื่อปรับเสร็จตามความต้องการแล้วก็กดปุ่ม Ok
2.ให้นักศึกษาอธิบายวิธีการสร้างตัวอักษรลำแสง
1.สร้างไฟล์ขึ้นมา ขนาด 500*350 ความละเอียด 100
2.เลือกเครื่องมือ Paint Tool เทสีลงไปตามต้องการ เพื่อเป็น Background
3.เลือกเครื่องมือ Type Tools เพื่อพิมพ์ตัวอักษร
4.กดคีย์บอร์ด Ctrl+J เพื่อ Duplicate Layers จากนั้นเปลี่ยนสีตัวอักษรที่ Copy มา หลังจากนั้นทำการซ่อน Layer ที่ Copy มา จากนั้นก็คลิกรวม Layer โดยกดคีย์บอร์ด Ctrl+E
5.ไปที่เมนู Filter >> Stylize >> Wind แล้วติ๊กเครื่องหมาย หน้าช่อง Wind และ From the Right ( Layer คลิกอยู่ที่ Background )
6.กดคยืบอร์ด Ctrl+J เพื่อ Duplicate Layers แล้วไปที่เมนู Filter >> Stylize >> wind แล้วติ๊กเครื่องหมาย หน้าช่อง Wind และ From the Right ( Layer คลิกอยู่ที่ Background )
3.ให้นักศึกษาอธิบายความหมายของเครื่องมือต่อไปนี้

1.เป็นตัวเชื่อมระหว่าง Layer
2.เป็นส่วนที่ใส่ Effecf เช่น แสง เงา
3.เป็นส่วนที่เพิ่มเติม Mak หรือ เพิ่ม Layer
4.เป็นส่วนที่ใช่ปรัค่าแสงความสว่าง ปรับค่าสี ความคมชัด
5.เป็นส่วนที่สร้าง Fonder สำหรับเก็บ Layer
6.เป็นเครื่องหมายการสร้าง Layer ขึ้นมาใหม่
7.เป็นปุ่มที่ใช่ลบ Layer ที่ไม่ต้องการ
1.ทำการสร้างไฟล์ขึ้นมาใหม่ โดยกำหนดขนาด 300*135 ความละเอียด 72
2.เลือกเครื่องมือ rectangular tool แดรกเมาส์ตีกรอบสี่เหลี่ยม
3.เลือกเครื่องมือ Gradient Tool เลือกเฉดสีที่จะทำการไล่เฉดสี
4.ย่อเส้นปะเข้ามาอีก 10 จุด โดยไปที่เมนู Select >> Modify >> Contact ใส่ตัวเลข 10 แล้วกดปุ่ง Ok
5.แดรกเมาส์จากขวาไปซ้าย
6.ไปที่เครื่องมือ Type Tool เพื่อทำการพิมพ์อักษร
7.ไปที่เมนู Layer >> Type >> Conveert to Shape จะเห็นกรอบข้อความจากนั้นไปที่ Edit >>Transform >> Perspective แดรกเมาส์ที่มุมเพื่อปรับเปลี่ยนให้เป็นไปตามรูปทรงที่ต้องการแล้วกด Enter เมื่อได้ภาพที่ต้องการ
8.ทำอักษรให้นูนโดยไปที่ Layer >> Layer Style >> Bevel and Emboss แล้วก็ปรับเอาตามความต้องการ
9.เมื่อปรับเสร็จตามความต้องการแล้วก็กดปุ่ม Ok
2.ให้นักศึกษาอธิบายวิธีการสร้างตัวอักษรลำแสง
1.สร้างไฟล์ขึ้นมา ขนาด 500*350 ความละเอียด 100
2.เลือกเครื่องมือ Paint Tool เทสีลงไปตามต้องการ เพื่อเป็น Background
3.เลือกเครื่องมือ Type Tools เพื่อพิมพ์ตัวอักษร
4.กดคีย์บอร์ด Ctrl+J เพื่อ Duplicate Layers จากนั้นเปลี่ยนสีตัวอักษรที่ Copy มา หลังจากนั้นทำการซ่อน Layer ที่ Copy มา จากนั้นก็คลิกรวม Layer โดยกดคีย์บอร์ด Ctrl+E
5.ไปที่เมนู Filter >> Stylize >> Wind แล้วติ๊กเครื่องหมาย หน้าช่อง Wind และ From the Right ( Layer คลิกอยู่ที่ Background )
6.กดคยืบอร์ด Ctrl+J เพื่อ Duplicate Layers แล้วไปที่เมนู Filter >> Stylize >> wind แล้วติ๊กเครื่องหมาย หน้าช่อง Wind และ From the Right ( Layer คลิกอยู่ที่ Background )
3.ให้นักศึกษาอธิบายความหมายของเครื่องมือต่อไปนี้

1.เป็นตัวเชื่อมระหว่าง Layer
2.เป็นส่วนที่ใส่ Effecf เช่น แสง เงา
3.เป็นส่วนที่เพิ่มเติม Mak หรือ เพิ่ม Layer
4.เป็นส่วนที่ใช่ปรัค่าแสงความสว่าง ปรับค่าสี ความคมชัด
5.เป็นส่วนที่สร้าง Fonder สำหรับเก็บ Layer
6.เป็นเครื่องหมายการสร้าง Layer ขึ้นมาใหม่
7.เป็นปุ่มที่ใช่ลบ Layer ที่ไม่ต้องการ
แบบฝึกหัดบทที่ 4
1. ให้นักศึกษาบอกข้อดีของ Adobe Photoshop CS3 พร้อมทั้งอธิบาย
โปรแกรม Adobe Photoshop CS3 เป็นโปรแกรมที่สามารถ ใช้ในการตกแต่งภาพ และการออกแบบภาพ
กราฟฟิกส์ ที่สามารถ ใช้ในการตกแต่งภาพ และ การออกแบบภาพกราฟฟิกส์ ที่สามารถใช้ในด้านการทำงานต่าง ๆ และช่วยในการตกแต่งเว็บไซต์ เว็บส่วนตัวได้อย่างดี2. ให้นักศึกษาบอกเครื่องหมายของเครื่องมือใน Adobe Photoshop CS3 พร้อมอธิบาย
2. ให้นักศึกษาบอกเครื่องหมายของเครื่องมือใน Adobe Photoshop CS3 พร้อมอธิบาย

1. Move Tool ใช้ในการเลื่อน Layer และ Gude ต่าง ๆ
2. Marquee Tool ใช้ในการเลือกสี่เหลี่ยมผืนผ้า วงกลม ฯลฯ
3. Lasso Tool ใช้ในการเลือกแบบอิสระ
4. Magic Wand Tool ใช้ในการเลือกโดยอาศัยความสว่างและโทนสี
5. Crop Tool ใช้ในการเลือกบางส่วนของรูปภาพ
6. Slice Tool ใช้ในการสร้าง Slice หรือรูปย่อย ๆ
7. Healing Brush Tool ใช้ในการระบายสี ซ่อมแซมรูปภาพให้สมบูรณ์
8. Brush Tool ใช้ในการวาดเส้น
9. Clone Stamp Tool ใช้ในการคัดลอกรูปโดยอาศัยรูปภาพต้นฉบับ
10. History Brush Tool ใช้ในการกลับคืนรูปภาพเดิม
11. Eraser Tool ใช้ในการลบรูปภาพหรือลบบางส่วน
12. Paint Bucket Tool ใช้ในการเติมสี Fill ในบริเวณที่เป็นสีเดียวกัน
13. Smudge Tool ใช้ในการดึงสีให้ไปใกล้กัน
14. Burn Tool ใช้ลดความสว่าง ทำให้ภาพดูมืดลง
15. Pen Tool ใช้ในการลากเส้น path
16. Type Tool ใช้ในการพิมพ์ตัวอักษร
17. Path Selection Path ใช้ในการเลือก Shape หรือ Path
18. Custom Shape Tool ใช้เลือกรูปภาพที่มีรูปร่างเฉพาะ
19. Animations Tool ใช้เขียนโน้ต หรือแนบเสียงไปกับรูปภาพได้
20. Eyedropper Tool ใช้ในการดูดสีจากรูปภาพ21. Hand Tool ใช้เลื่อนภาพที่อยู่หน้าต่างเดียวกัน
22. Zoom Tool ใช้ย่อ-ขยายภาพ
โปรแกรม Adobe Photoshop CS3 เป็นโปรแกรมที่สามารถ ใช้ในการตกแต่งภาพ และการออกแบบภาพ
กราฟฟิกส์ ที่สามารถ ใช้ในการตกแต่งภาพ และ การออกแบบภาพกราฟฟิกส์ ที่สามารถใช้ในด้านการทำงานต่าง ๆ และช่วยในการตกแต่งเว็บไซต์ เว็บส่วนตัวได้อย่างดี2. ให้นักศึกษาบอกเครื่องหมายของเครื่องมือใน Adobe Photoshop CS3 พร้อมอธิบาย
2. ให้นักศึกษาบอกเครื่องหมายของเครื่องมือใน Adobe Photoshop CS3 พร้อมอธิบาย

1. Move Tool ใช้ในการเลื่อน Layer และ Gude ต่าง ๆ
2. Marquee Tool ใช้ในการเลือกสี่เหลี่ยมผืนผ้า วงกลม ฯลฯ
3. Lasso Tool ใช้ในการเลือกแบบอิสระ
4. Magic Wand Tool ใช้ในการเลือกโดยอาศัยความสว่างและโทนสี
5. Crop Tool ใช้ในการเลือกบางส่วนของรูปภาพ
6. Slice Tool ใช้ในการสร้าง Slice หรือรูปย่อย ๆ
7. Healing Brush Tool ใช้ในการระบายสี ซ่อมแซมรูปภาพให้สมบูรณ์
8. Brush Tool ใช้ในการวาดเส้น
9. Clone Stamp Tool ใช้ในการคัดลอกรูปโดยอาศัยรูปภาพต้นฉบับ
10. History Brush Tool ใช้ในการกลับคืนรูปภาพเดิม
11. Eraser Tool ใช้ในการลบรูปภาพหรือลบบางส่วน
12. Paint Bucket Tool ใช้ในการเติมสี Fill ในบริเวณที่เป็นสีเดียวกัน
13. Smudge Tool ใช้ในการดึงสีให้ไปใกล้กัน
14. Burn Tool ใช้ลดความสว่าง ทำให้ภาพดูมืดลง
15. Pen Tool ใช้ในการลากเส้น path
16. Type Tool ใช้ในการพิมพ์ตัวอักษร
17. Path Selection Path ใช้ในการเลือก Shape หรือ Path
18. Custom Shape Tool ใช้เลือกรูปภาพที่มีรูปร่างเฉพาะ
19. Animations Tool ใช้เขียนโน้ต หรือแนบเสียงไปกับรูปภาพได้
20. Eyedropper Tool ใช้ในการดูดสีจากรูปภาพ21. Hand Tool ใช้เลื่อนภาพที่อยู่หน้าต่างเดียวกัน
22. Zoom Tool ใช้ย่อ-ขยายภาพ
วันจันทร์ที่ 22 มิถุนายน พ.ศ. 2552
วันจันทร์ที่ 15 มิถุนายน พ.ศ. 2552
วันอาทิตย์ที่ 14 มิถุนายน พ.ศ. 2552
การทำส่วนหัวด้วยตัวอักษรลำแสง
วีธีการทำส่วนหัวด้วยอักษรนำแสง
1.ทำการสร้างไฟล์ใหม่ โดยใช่ขนาด กว้าง 1010 สูง 125 ความละเอียด 100
2.เลือกเครื่องมือ Paint Tool (ถังสี) ทำพื้นโดยเลือกสีตามชอบ
3.เลือกเครื่องมือ Type Tools เพื่อพิมพ์อักษร
4.กดคีย์บอร์ด Ctrl+J เพื่อ Duplicate Layers เมื่อ Copy เสร็จทำการรวม Layers โดยกด Ctrl+E
5.ไปที่เมนู Filter >> Stylize >> wind แล้วติก คำว่า wind และ From the Right (เลเยอร์คลิกอยู่ที่ พื้นหลัง)
6.ทำการตกแต่งโดยใส่รูปลงไป ก็เป็นการเสร็จเรียบร้อย
1.ทำการสร้างไฟล์ใหม่ โดยใช่ขนาด กว้าง 1010 สูง 125 ความละเอียด 100
2.เลือกเครื่องมือ Paint Tool (ถังสี) ทำพื้นโดยเลือกสีตามชอบ
3.เลือกเครื่องมือ Type Tools เพื่อพิมพ์อักษร
4.กดคีย์บอร์ด Ctrl+J เพื่อ Duplicate Layers เมื่อ Copy เสร็จทำการรวม Layers โดยกด Ctrl+E
5.ไปที่เมนู Filter >> Stylize >> wind แล้วติก คำว่า wind และ From the Right (เลเยอร์คลิกอยู่ที่ พื้นหลัง)
6.ทำการตกแต่งโดยใส่รูปลงไป ก็เป็นการเสร็จเรียบร้อย
วันอังคารที่ 9 มิถุนายน พ.ศ. 2552
วันจันทร์ที่ 8 มิถุนายน พ.ศ. 2552
วันอาทิตย์ที่ 7 มิถุนายน พ.ศ. 2552
วันพฤหัสบดีที่ 4 มิถุนายน พ.ศ. 2552
วิธีลงโปรแกรมโฟโต้ชอป CS3
1. ก่อนอื่นก็เปิดโปรแกรมขึ้นมาเลยจ้า (double clicks ที่ตัว application)
พอกดแล้วมันถามว่าจะ Run เลยมั๊ย เราก็กด Run
หน้าต่อไปมันจะถามถึง Folder Location ปกติมันจะอยู่ที่
C:Documents and Settingsชื่อคุณDesktopAdobe CS3Photoshop
2. เราก็กด Next ไปเลยจ้า จากนั้นมันจะทำการ Preparing Install เราก็รอจนมันทำงานเสร็จจ้า
3.พอตั้งเสร็จมันจะถามว่าเราจะเปิด photoshop รึว่าเปิด folder ของมันก่อน
ให้เราเลือกอันแรกเลยจ้า แล้วก็กด Finish
4.รอให้มันโหลด
5.แต่ถ้าในกรณีที่เรายังเปิดพวก browser รึว่าโฟโต้ช้อปเวอร์ชั่นเก่าอยู่ มันก็จะถามให้เราปิดก่อนนะจ้า
5.เราก็กด Nextๆๆ Install ไปเลยจ้า แล้วก็รอมันทำการ Install อาจจะรอนานหน่อยนะ ไฟล์ใหญ่มาก
6.หลังจากมันทำการติดตั้งเรียบร้อยเราก็กด Finish ไปเลย
พอกดแล้วมันถามว่าจะ Run เลยมั๊ย เราก็กด Run
หน้าต่อไปมันจะถามถึง Folder Location ปกติมันจะอยู่ที่
C:Documents and Settingsชื่อคุณDesktopAdobe CS3Photoshop
2. เราก็กด Next ไปเลยจ้า จากนั้นมันจะทำการ Preparing Install เราก็รอจนมันทำงานเสร็จจ้า
3.พอตั้งเสร็จมันจะถามว่าเราจะเปิด photoshop รึว่าเปิด folder ของมันก่อน
ให้เราเลือกอันแรกเลยจ้า แล้วก็กด Finish
4.รอให้มันโหลด
5.แต่ถ้าในกรณีที่เรายังเปิดพวก browser รึว่าโฟโต้ช้อปเวอร์ชั่นเก่าอยู่ มันก็จะถามให้เราปิดก่อนนะจ้า
5.เราก็กด Nextๆๆ Install ไปเลยจ้า แล้วก็รอมันทำการ Install อาจจะรอนานหน่อยนะ ไฟล์ใหญ่มาก
6.หลังจากมันทำการติดตั้งเรียบร้อยเราก็กด Finish ไปเลย
วันศุกร์ที่ 29 พฤษภาคม พ.ศ. 2552
วิธีการติดตั้งโปรแกรมแอนตี้ไวรัส Nod32 เวอร์ชั่น 4
วิธีการติดตั้งโปรแกรมแอนตี้ไวรัส Nod32 เวอร์ชั่น 4
1. เอาเว็บอาจารย์ http://kitt.kvc.ac.th
2. แล้วเลือก Download แล้วไปที่ Nod32(โปรแกรม ver4.0.3)แล้วคลิก OK
3. เลือกพื้นที่จัดเก็บ seve คลิก Run แล้วโปรแกรมจะ Downloadแล้วปิดหน้าต่างนั้นออกไป
4. เข้าไปพื้นที่ที่จัดเก็บแล้วทำการแตกไฟล์แล้วคลิกขวาเลือก Extracp Here
5. เข้าไปใน Files ที่แตกออกแล้วคลิกที่ Eav-Nt32-Enw
6. คลิก Next คลิกเครื่องหมายถูก Iacecp คลิก Nextแล้วก็คลิกNextอีกครั้ง
7. คลิก Iypical แล้วเลือกNext แล้วก็เลือกNextอีกครั้ง
8. จะเริ่มทำการติดตั้งแล้วก็คลิกInstallแล้วก็คลิกNextแล้วก็คลิกFinishเครื่องจะทำการติดตั้งโปรแกรม
1. เอาเว็บอาจารย์ http://kitt.kvc.ac.th
2. แล้วเลือก Download แล้วไปที่ Nod32(โปรแกรม ver4.0.3)แล้วคลิก OK
3. เลือกพื้นที่จัดเก็บ seve คลิก Run แล้วโปรแกรมจะ Downloadแล้วปิดหน้าต่างนั้นออกไป
4. เข้าไปพื้นที่ที่จัดเก็บแล้วทำการแตกไฟล์แล้วคลิกขวาเลือก Extracp Here
5. เข้าไปใน Files ที่แตกออกแล้วคลิกที่ Eav-Nt32-Enw
6. คลิก Next คลิกเครื่องหมายถูก Iacecp คลิก Nextแล้วก็คลิกNextอีกครั้ง
7. คลิก Iypical แล้วเลือกNext แล้วก็เลือกNextอีกครั้ง
8. จะเริ่มทำการติดตั้งแล้วก็คลิกInstallแล้วก็คลิกNextแล้วก็คลิกFinishเครื่องจะทำการติดตั้งโปรแกรม
วิธีการถอนโปรแกรมแอนตี้ไวรัส Nod32เวอร์ชั่น4
วิธีการถอนโปรแกรมแอนตี้ไวรัส Nod32เวอร์ชั่น4
1. start ไปที่ All program
2. เอาเมาส์มาคลิกที่ control panel
3. มาที่ Add or Remove Progams
4. แล้วจะมาที่หน้าจอของ Add or Remove Programs
5. แล้วเลื่อนเมาส์ไปที่ ESET คลิก uninstall
6. คลิก Next แล้วคลิก Remove แล้ว Next
7. คลิก Remove ไปที่ Finish เพื่อเสร็จสิ้น
8. ตอบ Yes แล้งเครื่องจะ Restart
1. start ไปที่ All program
2. เอาเมาส์มาคลิกที่ control panel
3. มาที่ Add or Remove Progams
4. แล้วจะมาที่หน้าจอของ Add or Remove Programs
5. แล้วเลื่อนเมาส์ไปที่ ESET คลิก uninstall
6. คลิก Next แล้วคลิก Remove แล้ว Next
7. คลิก Remove ไปที่ Finish เพื่อเสร็จสิ้น
8. ตอบ Yes แล้งเครื่องจะ Restart
วันอังคารที่ 26 พฤษภาคม พ.ศ. 2552
การติดตั้ง Windows XP
ใส่แผ่นวินโดว์ XPแล้วกด Restart เครื่องให้เครื่องทำการ Boot จากแผ่น CD-ROMจากนั้นกด F2 จะเข้าสู่การเข้าไปปรับตั้งค่าใน bios ของเครื่องคอมพิวเตอร์ เลือกลำดับการบูต ให้เลือก CD-Rom Drive(ถ้าหากเป็นแบบนี้อยู่แล้ว ก็ไม่ต้องเปลี่ยนอะไร)
จากนั้นก็บูตเครื่องจากแผ่นซีดี Windows XP Setup โดยเมื่อ บูตเครื่องมา จะมีข้อความให้กดปุ่มอะไรก็ได้ เพื่อบูตจากซีดี ก็เคาะ Enter ไปทีนึงก่อน โปรแกรมจะทำการตรวจสอบและเช็คข้อมูลอยู่พักนึง รอจนขึ้นหน้าจอถัดไป เข้ามาสู่หน้า Welcome to Setup กดปุ่ม Enter เพื่อทำการติดตั้งต่อไป
ขั้นตอนนี้โปรแกรมจะให้เราเลือกไดร์ฟที่จะติดตั้งตัว Windows แล้วกดปุ่ม Enter เพื่อทำงานขั้นต่อไป
เลือกชนิดของระบบที่จะใช้งานกับ Windows XP ก็เลือกข้อ2 (Quick) แล้วกดปุ่ม Enter เพื่อทำการติดตั้งต่อไป เริ่มต้นการติดตั้งโปรแกรมให้เรา รอสักครู่ หลังจากนั้น โปรแกรมจะทำการ Restart เครื่องใหม่อีกครั้ง
เมื่อเครื่องทำการ Restart แล้วจะปรากฎหน้าตาของ Windows XP แล้วครับ รอสักครู่ โปรแกรมจะทำการติดตั้งละเอียดต่าง ๆ
จะมีเมนูของการให้เลือก Regional and Language ให้กดปุ่ม Next ไปเลย
ขั้นตอนนี้ไม่จำเป็นจะใส่อะไรก็ได้ แล้วกดปุ่ม Next แล้วกดปุ่ม Next อีก หน้าจอให้ใส่ Password ของ Admin ให้ปล่อยว่าง ๆ ไว้แบบนี้แล้วกดปุ่ม Next เพื่อทำการติดตั้งต่อไป
โปรแกรมจะทำการอ่าน และตั้งค่าต่าง ๆ พอเสร็จแล้วเครื่องจะทำการ Restart อีกครั้งจากนั้นก็จะเข้าสู่หน้าจอ Windows XP
ใส่แผ่นวินโดว์ XPแล้วกด Restart เครื่องให้เครื่องทำการ Boot จากแผ่น CD-ROMจากนั้นกด F2 จะเข้าสู่การเข้าไปปรับตั้งค่าใน bios ของเครื่องคอมพิวเตอร์ เลือกลำดับการบูต ให้เลือก CD-Rom Drive(ถ้าหากเป็นแบบนี้อยู่แล้ว ก็ไม่ต้องเปลี่ยนอะไร)
จากนั้นก็บูตเครื่องจากแผ่นซีดี Windows XP Setup โดยเมื่อ บูตเครื่องมา จะมีข้อความให้กดปุ่มอะไรก็ได้ เพื่อบูตจากซีดี ก็เคาะ Enter ไปทีนึงก่อน โปรแกรมจะทำการตรวจสอบและเช็คข้อมูลอยู่พักนึง รอจนขึ้นหน้าจอถัดไป เข้ามาสู่หน้า Welcome to Setup กดปุ่ม Enter เพื่อทำการติดตั้งต่อไป
ขั้นตอนนี้โปรแกรมจะให้เราเลือกไดร์ฟที่จะติดตั้งตัว Windows แล้วกดปุ่ม Enter เพื่อทำงานขั้นต่อไป
เลือกชนิดของระบบที่จะใช้งานกับ Windows XP ก็เลือกข้อ2 (Quick) แล้วกดปุ่ม Enter เพื่อทำการติดตั้งต่อไป เริ่มต้นการติดตั้งโปรแกรมให้เรา รอสักครู่ หลังจากนั้น โปรแกรมจะทำการ Restart เครื่องใหม่อีกครั้ง
เมื่อเครื่องทำการ Restart แล้วจะปรากฎหน้าตาของ Windows XP แล้วครับ รอสักครู่ โปรแกรมจะทำการติดตั้งละเอียดต่าง ๆ
จะมีเมนูของการให้เลือก Regional and Language ให้กดปุ่ม Next ไปเลย
ขั้นตอนนี้ไม่จำเป็นจะใส่อะไรก็ได้ แล้วกดปุ่ม Next แล้วกดปุ่ม Next อีก หน้าจอให้ใส่ Password ของ Admin ให้ปล่อยว่าง ๆ ไว้แบบนี้แล้วกดปุ่ม Next เพื่อทำการติดตั้งต่อไป
โปรแกรมจะทำการอ่าน และตั้งค่าต่าง ๆ พอเสร็จแล้วเครื่องจะทำการ Restart อีกครั้งจากนั้นก็จะเข้าสู่หน้าจอ Windows XP
วันจันทร์ที่ 25 พฤษภาคม พ.ศ. 2552
ประวัติส่วนตัว

ชื่อ. น.ส.อริษา แสงจันดา ชื่อเล่น พลอย
ที่อาศัย. บ้านเลขที่ 436 หมู่.8 ต.นาหนองทุ่ม อ.ชุมแพ จ.ขอนแก่น 40290
เกิดวันที่. 17 เดือน มิถุนายน พ.ศ.2533
จบจาก. วิทยาลัยการอาชีพชุมแพ สาขา. คอมพิวเตอร์ธุรกิจ
การศึกษา. กำลังศึกษาระดับ ปวส. สาขา.เทคโนโลยีสารสนเทศ
วิทยาลัยที่กำลังศึกษา. วิทยาลัยอาชีวศึกษาขอนแก่น
ความใฝ่ฝัน. อยากมีธุรกิจเป็นขอนตัวเอง
สีที่ชอบ. ฟ้า ชมพู
งานอดิเรก. ฟังเพลง ดูทีวี อ่านหนังสือ วาดรูป
อารที่ชอบ. ต้มยำทะเล ส้มตำ ฯลฯ
หนังสือที่ชอบอ่าน. หนังสือการ์ตูน ฯลฯ
ชอบฟังเพลง. สติง ลูกทุ่ง
สิ่งที่ไม่ชอบ. ตัวหนอน จิ๊งจก ตุ๊กแก
สมัครสมาชิก:
บทความ (Atom)